En esta guía o tutorial vamos a ver como instalar Linux Mint 19 XFCE 32 bits. Como sabes la distribución XFCE de Linux Mint es la que menos recursos de hardware requiere y más rápido va a correr. Eso sí, incluye menos paquetes de programas que han quitado para conseguir esta velocidad.
La versión XFCE requiere unos recursos mínimos de hardware y es ideal para instalarla en un equipo que tengamos antiguos. Creerme que si coges un equipo antiguo con windows XP e instalas Linux Mint 19 XFCE no vas a querer volver nunca al mundo de windows.
En esta ocasión vamos a elegir la versión XFCE de 32 bits ¿Por qué?. Te explico, Siempre se recomienda instalar las versiones 64 bits pero esto solo es posible si lo instalamos en procesadores posteriores al año 2007. Nosotros vamos a simular una instalación en un equipo anterior con la versión 32 bits.
Sin más empezamos con el tutorial de como instalar linux mint 19 XFCE 32 bits.
INDICE
Contenido
REQUISITOS DE MÁQUINA XFCE 32 BITS
Como ya he dicho XFCE es la ditribución de Linux Mint que menos requisitos de hardware requiere para funcionar correctamente. Ideal para instalar en equipos antiguos que no son muy potentes. Voy a presentaros dos requisitos: por un lado los requisitos mínimo indispensables para funcionar y por otro lado los requisitos óptimos, es decir, aquellos requisitos que vamos a garantizar, si lo usamos de una forma responsable, no vamos a tener problemas de lentitud y va a funcionar muy rápido y fluido.
REQUISITOS MÍNIMOS XFCE 32 BITS
| REQUISITOS MÍNIMOS | |
| CPU | Dual Core 1,2 GHz |
| RAM | 512 MB |
| DISCO | 10 GB |
| RESOLUCIÓN | 1024 x 768 |
| UNIDAD USB /DVD | SI |
| INTERNET | Recomendable |
REQUISITOS ÓPTIMOS XFCE 32 BITS
| REQUISITOS MÍNIMOS | |
| CPU | Dual Core 2 GHz |
| RAM | 1 GB |
| DISCO | 15 GB |
| RESOLUCIÓN | 1024 x 768 |
| UNIDAD USB /DVD | SI |
| INTERNET | Recomendable |
PASO 1: DESCARGAR LINUX MINT 19 XFCE 32 BITS
Para descargar la XFCE de 32 bits debemos ir al repositorio oficial de linux mint: DESCARGA XFCE 32 BITS. Una vez dentro debemos seleccionar Xfce y 32-bits
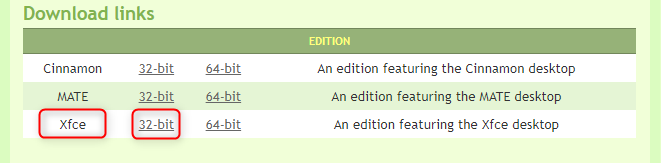
Si hacemos clic nos descargará un archivo .iso de 1,8 GB que deberemos usar para la instalación
PASO 2: INSTALAR LINUX MINT 19 XFCE 32 BITS
Ahora vas a ver todos los pasos, uno por uno, para la instalación. Como vas a poder ver voy a explicar al detalle todos y cada uno de ellos para que no tengas ninguna duda de como continuar.
BIENVENIDA
En la primera pantalla aparece la bienvenida al instalador de Linux Mint. Nosotros seleccionamos Start Linux Mint y damos a Intro.
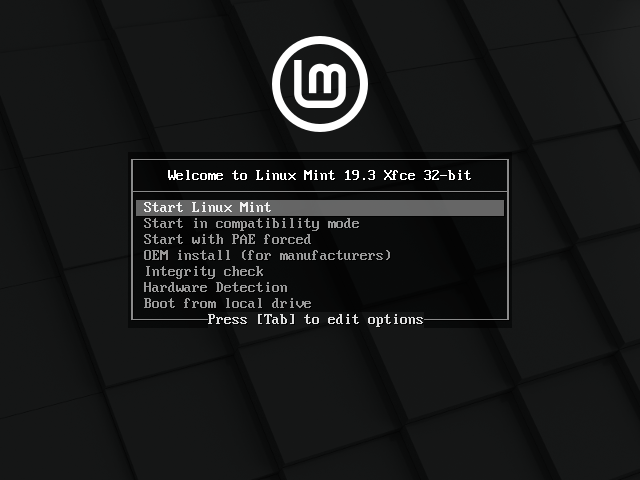
INSTALAR LINUX MINT
El siguiente paso nos aparece la versión live de sistema operativo. Ahora podemos probar Linux Mint sin realizar ningún cambio en nuestro hardware, eso sí, cuando reiniciéis el ordenador vais a perder todos los cambios.
Siempre he dicho que la versión live es muy interesante de cara a recuperar la información de un ordenador que no arranca. Podemos conectar un disco duro externo y llevarnos los ficheros antes de formatear.
Para seguir con la instalación debemos hacer clic en Install Linux Mint.
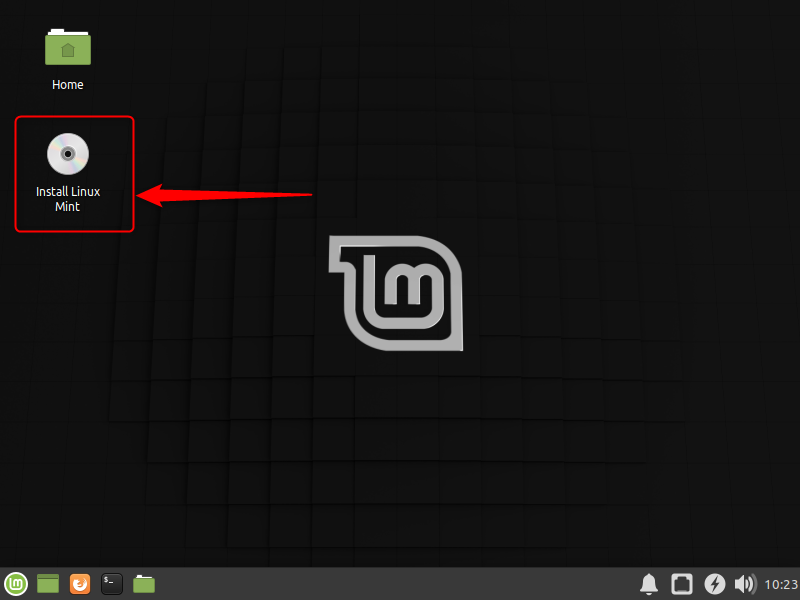
SELECCIONAR IDIOMA
Lo primero que debemos de hacer antes de empezar es seleccionar el idioma que vamos a usar tanto en el instalador como en el sistema operativo. Nosotros vamos a seleccionar Español.
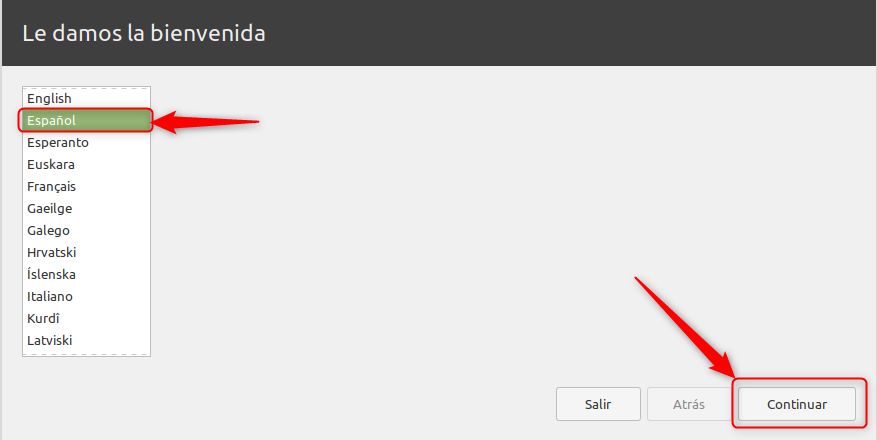
DISPOSICIÓN DEL TECLADO
En el siguiente paso debemos seleccionar la distribución que tenga nuestro teclado, en función de la zona que estemos las teclas se distribuyen de diferente manera, sobre todo los símbolos. Nosotros selecionaremos Español – Español. Tienes un cuadro de texto donde probar, sobre todo los signos.
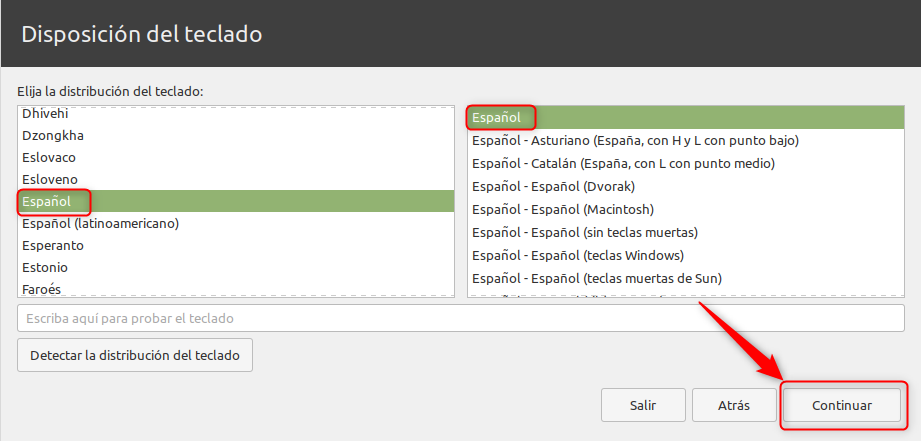
SOFTWARE DE TERCEROS
Recomendable 100% seleccionar ls instalación de software de terceros, no solo va a instalar programas, sobre todo multimedia, si no que también va a instalar controladoras de WIFI y tarjetas gráficas.
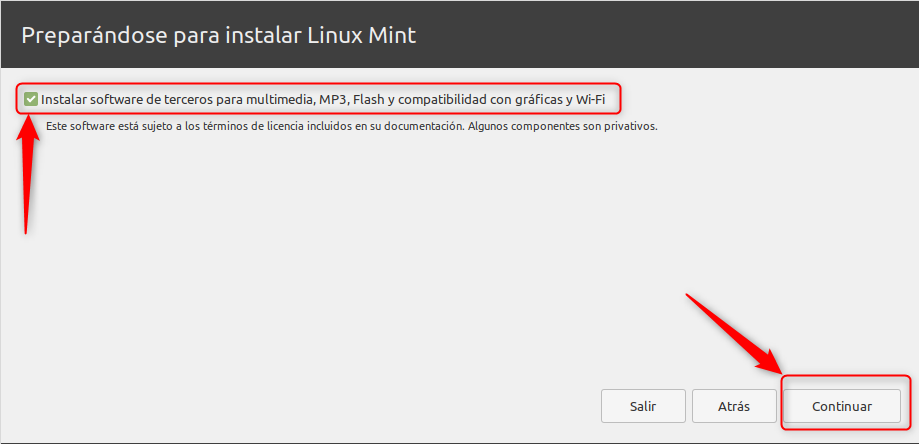
PREPARAR DISCO DURO
En este paso vamos a preparar el disco duro para la instalación. Te explico uno por uno todos los puntos que aparecen a continuación.
- Borrar disco e instalar Linux Mint: Sin lugar a dudas la opción más recomendable. Deberemos marcar siempre esta opción salvo que hagamos algo muy concreto. Esta opción crea y formatea las particiones en función del hardware que disponemos.
- Cifrar la instalación de Linux Mint para mayor seguridad: si marcamos esta opción cifrará todo el disco duro puntos buenos y malos. Buenos, la información será cifrada y no será accesible desde ningún ordenador, es decir, si sacamos el disco duro la información va a ser ilegible. Malos: Deberemos hacer copias de seguridad y tenerlas muy controladas ya que si se rompe el ordenador y queremos sacar la información del disco no va a ser posible.
- Utilizar LVM en la instalación de Linux Mint: Esto vale entre otros si tenemos varios discos duros y queremos utilizarlos si marcamos esta opción los juntará y aparecerán como un único repositorio.
- Más opciones: Tendremos que crear las particiones a mano, si no sabemos como van las particiones no lo recomiendo en absoluto.
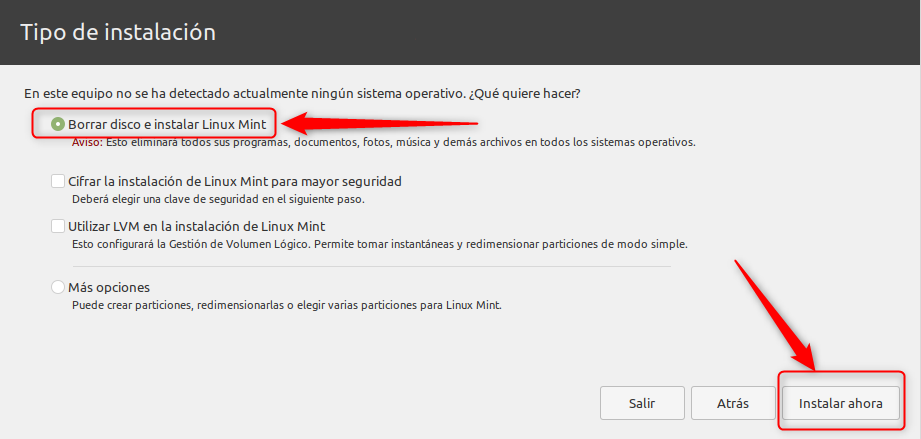
Ahora nos saldrá con detalle las particiones que se van a crear y nos avisará que se formatearán las particiones y así se borrarán todos los datos que haya en ese disco.
ZONA HORARIA.
Esto vale para configurar el reloj del sistema operativo, también para los diferentes husos horarios y cambios de hora. Nosotros vamos a seleccionar Madrid pero vosotros deberéis de seleccionar la ciudad en la que estéis o la más cercana asegurando que siempre tienen el mismo huso horario.
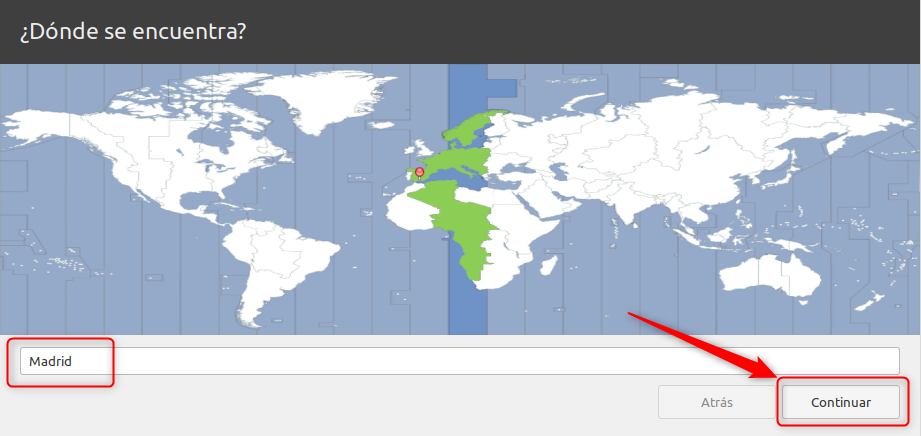
USUARIO Y CONTRASEÑA
Ahora deberemos definir usuario, contraseña y nombre de equipo. Además definiremos también el tipo de inicio de sesión. Os explico uno por uno los campos:
- Su Nombre: Nombre descritivo del usuario, se pueden utilizar espacios pero no recomiendo símbolos.
- El nombre de su equipo: nombre que le vamos a dar al equipo en la red. no recomiendo símbolos ni espacios.
- Introduzca un nombre de usuario: nombre único que va a tener el usuario, sin espacios y sin símbolos.
- Contraseña: dependiendo si el equipo va a estar en casa o es un portátil que vamos a llevar a diferenes sitios recomiendo que sea más o menos larga, incluyendo símbolos y números.
Inicio de sesión
- Iniciar sesión automáticamente: solo recomendable si el equipo va a estar controlado y nos aseguramos que terceras personas van a acceder a él. Yo nunca recomiendo esta opción pero lo que sí hago es poner una contraseña sencilla para acceder.
- Solicitar mi contraseña para iniciar sesión: Siempre que arranquemos el ordenador nos va a pedir una contraseña para acceder al sistema operativo.
- Cifrar mi carpeta personal: si sólo queremos que cifre la carpeta del usuario, hemos visto más arriba los puntos buenos y malos.
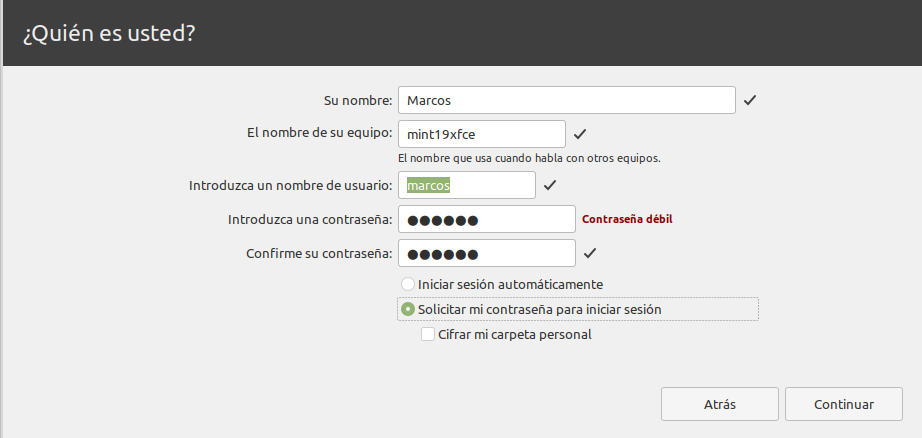
INSTALANDO EL LINUX MINT
Ahora empezará a correr la barra de progreso, si tenemos conexión a internet empezará a descargar repositorios y a actualizar los obsoletos. Aplicará todas las configuraciones que le hemos indicado durante el proceso.
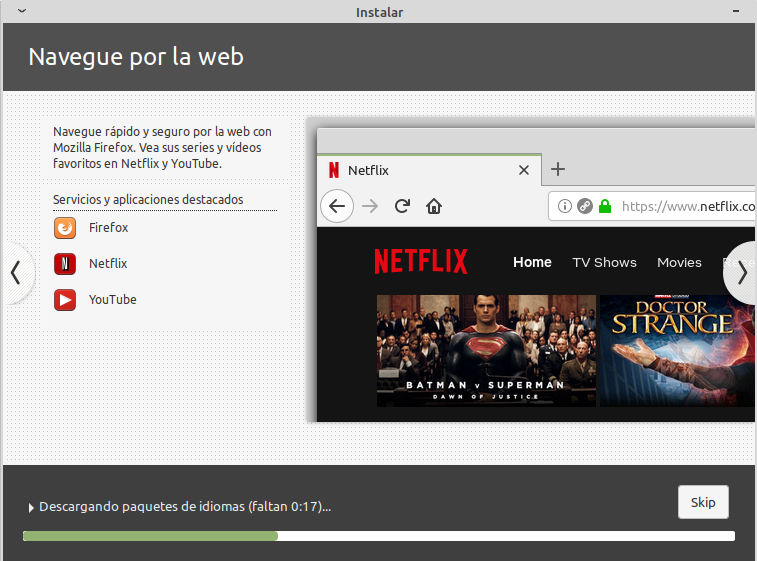
Finalizado todo el proceso nos pedirá reiniciar y antes de reiniciar deberemos extraer el DVD o el USB – PENDRIVE para que no vuelva a saltar el instalador.
INCIAR LINUX MINT 19 XFCE
Si todo ha ido bien en el proceso arrancará el sistema operativo linux y nos pedirá la contraseña del usuario que hemos definido durante la instalación. Después de introducirla arrancará Linux Mint 19 XFCE
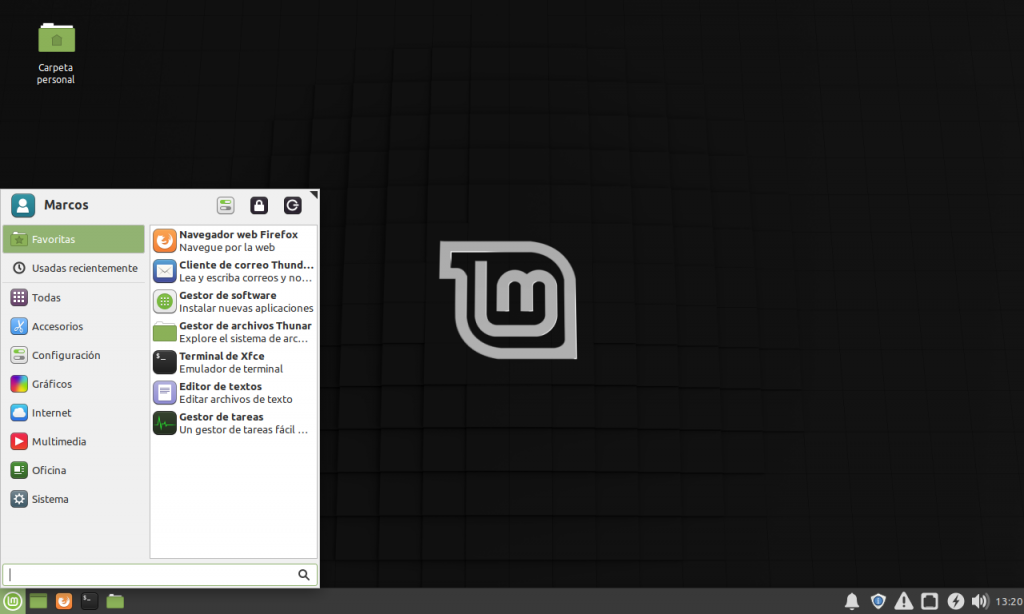
CONCLUSIONES
Linux Mint 19 XFCE es un excelente sistema operativo que puedes utilizar para resucitar a tus antiguas máquinas y que cumplan una función. Te garantizo que en cuanto lo pruebas vas a dejar de usar versiones obsoletas de microsoft.

Pingback: DISTRIBUCIONES LINUX PARA PC VIEJOS - Tecnologia
Pingback: PREPARAR USB PARA INSTALAR LINUX MINT - VIVA LINUX MINT
Muchas gracias por el tutorial!
Qué programas son los que no vienen con XFCE? Para valorar si elegirlo o instalar MATE. Porque si justo son los que uso….